XPS13の指紋認証センサーは電源ボタンに搭載されていて、指紋を登録しておくと電源ボタンを軽くタッチするだけの簡単操作でログイン出来てしまいます。
強く押すと電源のOnOffになるので、ホントにボタンに触る感じだけです。
私は、仕事用とプライベート用で別々のユーザーアカウントを使ていますが、指紋認証を使うと簡単にログインの使い分けが出来ます。
ここでは、私が使っている複数アカウントへのログイン方法を教えます!!
この指紋認証に慣れると、今までいちいちパスワードを入力してログインしていたのがすごく面倒なことしていたんだなと感じてしまいました。
それだけ便利な機能です。
指紋認証で複数アカウントにログインする方法
XPS13の指紋認証は電源ボタンについていますが、この電源ボタンを軽くタッチするだけでログインすることが出来ます。

一つのパソコンを家族などの複数人で使用する場合、それぞれのアカウントを作ると思います。
通常ログインする場合、自分のアカウントを選択してパスワードを入れる作業が必要です。
XPS13の指紋認証は、自分のアカウントを選択しないで電源ボタンをタッチするだけで自分のアカウントにログイン出来ます。
タッチするだけなのでとてもラクチンです。
私の場合はこの機能を利用して、一人で複数アカウントの使い分けを行っています。
やり方は簡単。
指紋認証させる指を別々に登録するだけです。
例えば、仕事用のアカウントは人差し指、プライベート用のアカウントは薬指、という風に登録します。
これをするとログインしたい方の指を電源ボタンにタッチするだけでアカウントを使い分け出来るのでメチャクチャ便利です。
XPS13の指紋認証の設定方法
XPS13の指紋認証を設定するには、スタートメニューから「設定」を選び表示された画面からアカウントをクリックします。
左の欄に「サインイン オプション」があるのでクリックします。
右側に「Windows Hello 指紋認証」とあるのでここから指紋を登録することが出来ます。

指紋認証が登録出来ない場合
指紋認証の登録が旨くできない場合、電源ボタンや指が汚れている可能性が有ります。
電源ボタンは柔らかい布などを使って優しく拭いてください。
指は、汚れや皮脂等を拭きとってから登録を行ってみてください。
また、登録するときはゆっくり確実に指を電源ボタンにタッチするようにして指紋が綺麗に登録できるようにしてください。
色々な角度で登録がうまくできれば、ログインするときのタッチは多少雑でも認識してくれるようになりますよ。
指紋認証を登録する場合、事前にPINコードをと設定する必要があります。
このPINコードは、指紋認証でログイン出来なくなったとき、登録したPINコードでログインすることになります。
PINコードを登録したら、PINコードは忘れないようにしましょう。ログイン出来なくなりますよ。
※XPS13の指紋認証とは
XPS13の指紋認証は、Windows10標準のWindows Helloというソフトを使用しています。
DELL独自のユーティリティソフトを使っているわけではないです。
私は、DELL独自のユーティリティソフトが入っていると思ってました。。。
DELLのユーティリティソフトData Protection Security Toolsというツールもありますが、Windows Helloがインストールされていれば、これは不要です。
逆に、Data Protection Security ToolsとWindows Helloが両方インストールされていると正しく動作しないので両方インストールすることは避けてください。
指紋認証が認識しないときの対処方法
指紋認証が認識しなくなった場合、パソコンを再起動してみてください。
シャットダウンではなく再起動ですよ。
これで認識しない場合は、念のため今度はシャットダウンをしてみてください。
それでも認識しない場合は、デバイスの確認を行って下さい。
デバイスの確認は、デバイスマネージャーから行います。
デバイスマネージャーはスタートボタンを右クリックしてデバイスマネージャーをクリックしてください。
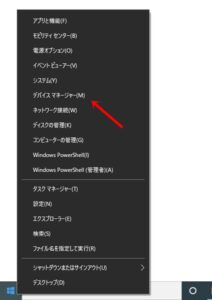
デバイスマネージャーの一覧から「生体認証デバイス」のドライバーを一度無効にして再度有効にしてください。
これで認識するようになると思います。
これでも認識しない場合、ドライバーの再インストールになりますが、ドライバーはXPSの種類によって異なりますのでDELLのサポートサイトからドライバーを入手し、サポートの手順通りに設定を行うようにしてください。
まとめ
XPS13の指紋認証でのログインは一度使うと便利でもう手放せないぐらいです。
複数のアカウントを使い分けていると、ログインするときのアカウントの切り替えが面倒だったのが、アカウントごとに違う指を登録する方法で簡単にできてしまいます。
この方法を使うと本当に楽なのでおすすめです。



コメント