XPS13にはUSB Type-Cのポートしか装備されていません。
外部モニターに出力するHDMIポートやDisplayPortが装備されていないので、HDMIで接続するには変換アダプターが別途必要になります。
ここでは、HDMIで接続して出力するための方法を説明します。
XPS13をHDMIで接続する方法
XPS13をHDMIで接続するにはType-CからHDMIに変換するための変換アダプターが必要です。

この写真のアダプターは HDMIとD-subが接続できるアダプターですが、HDMIだけのアダプターもあります。
このようなHDMIアダプターを使えば、XPS13と外部モニタを接続するのは簡単です。
接続方法は、まずHDMIアダプターとXPS13を繋いでください。自動的にドライバーが設定されるので、しばらくすると使えるようになります。
次にHDMIアダプターと外部モニタを繋いでください。
これだけで接続されて、外部モニタに画面が表示されます。
soundの設定
外部モニタにスピーカがついている場合は、soundも一緒に出力されます。
他にドライバーをインストールしたりする必要は有りません。
スピーカの設定で外部モニタのデバイスが選択されるようになるのでデバイスを切り替えるだけです。
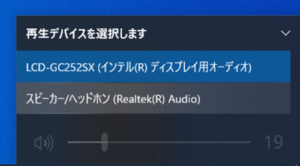
写真の LCD-GC252Xが私が使っているモニタです。HDMIで接続したモニタの機種によって名称が異なります。
HDMI変換アダプターを使うならQGeeM 7 in 1がおすすめ
私が使っているのはQGeeM7 in 1ですが、とても便利なのでおすすめです。
QGeeM 7 in 1には、HDMIの他にUSB3.0やSDカードスロットやType-CのPD給電が一つに備わっています。
XPS13にはUSB3.0ポートが装備されていないので、QGeeM 7 in 1を使えばUSB3.0も使えるようになります。
また、XPS13には、Type-Cポートが3つ装備されているので充電は問題ないのですが、他のノートパソコンではType-Cポートが1つだけで充電もこのポートを使用するというのもあります。
QGeeM 7 in 1ならPD給電も対応出来るのでここに充電用のType-Cをさせばノートパソコンに充電もできます。
あっ、QGeeM 7 in 1のType-CはPD給電用なので周辺機器を差しても使えません。
HDMI変換だけの製品より少し値段が高いですが、USB3.0の周辺機器を使うのであれば大変便利です。
▼関連記事▼
XPS13に外部モニタを接続する方法。HDMIハブQGeeM 7 in 1のレビュー
まとめ
XPS13をHDMIで接続するには、変換アダプターが別途必要です。
変換アダプターはXPS13とHDMIを繋ぐだけなので簡単に使えますよ。
変換アダプターを購入するならUSB3.0も使えるQGeeM 7 in 1がおすすめです。
QGeeM 7 in 1ならHDMIもUSB3.0の周辺機器も1つでつなげられるのでXPS13の周りがすっきりしますよ。



コメント