ノートパソコンのメリットは気軽に持ち運べることですが、家で使う場合は画面が小さいのが悩みの種。
そこで外部モニターを接続して使用することにしました。
私の場合は、以下の周辺機器を使用して接続しました。
・HDMIHub変換アダプター QGeeM 7 in 1
・外部モニター I-O-DATA LCD-GC252SXB
・HDMIケーブル
ここでは、実際にどうやって接続したのか?その方法を説明しています。
変換アダプターQGeeM 7 in 1を使って接続
XPS13に外部モニターを接続するのは簡単で以下の通りです。
1.XPS13の電源を入れたままQGeeM 7 in 1を接続する。
2.QGeeM7in1とモニタをHDMIケーブルで接続する。
3.外部モニタの電源を入れる
これだけで接続完了です。特に設定をすることもなく簡単に接続できます。

XPS13にはType-Cポートが3つありますが、どれを使っても問題ありません。
私の場合はこの手順で行いましたが、外部モニタの電源を最後に入れるようにすれば、接続する順番はあまり気にしなくていいです。
また、外部モニタを認識するのに時間がかかるかもしれないので、少し待つようにしたほうが良いかもしれません。
少し待っても外部モニタが映らない場合は、モニタ側の入力信号があってないかも?
外部モニタには複数の入力ポートがあるので、どの入力ポートに接続したか信号の切り替えを外部モニタ側で行う必要があります。
外部モニタにメニューボタンがあるので、それを使って入力信号の切り替えをしてください。
QGeeM 7 in 1 のレビュー
QGeeM 7 in 1を使う前は、他のHubアダプターを使っていましたが、急にモニタが消えることがあり、モニターの電源を一度切ったりXPS13からアダプターを外したりして非常に面倒でした。
そこで、ほかの変換アダプターを探して購入したのがQGeeM 7 in 1です。

買うときは、同じ問題が発生したらどうしようかと悩みながら買いましたが、QGeeM 7 in 1はそのような突然モニタが消えることもなく問題なく利用できていて快適です。
ただ、パソコンを起動したとき極稀にモニタを認識しない時があります。
その時は、XPS13かQGeeM 7 in 1を抜いて、もう一度つなぐと認識します。
QGeeM 7 in 1についているポートはHDMI以外にusb3.0とSDカードのスロットとType-Cがあります。
側面下側にはUSB3.0が1つ、SDカードとMicroSDカードのスロットがあります。

側面上側にはUSB3.0が2つ、Type-Cが1つあります。

XPS13にはType-Cしか付いていないので、USB3.0の周辺機器をつなぎたいときは非常に便利です。
XPS13以外のノートパソコンによっては、ポートが1つしか装備されていないものもあります。そういうノートパソコンには、QGeeM 7 in 1があれば何でも接続できるので大変便利です。
Type-CポートはPD給電用なのでType-Cの周辺機器は接続しても認識しないので注意してください。
Type-CポートでXPS13の充電が可能ですが、XPS13に付属の充電アダプターをつないでも低速充電になります。
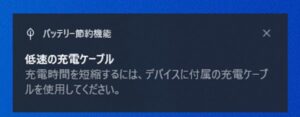
QGeeM 7in 1にも電力を使っているようで、高速充電に必要な電力が供給できていないようです。
実際、QGeeM 7 in 1を接続するとXPS13のバッテリー利用時間が3割程度減っていました。
私の場合は、QGeeM 7 in 1に外部モニタとUSB3.0の周辺機器を接続して、充電はXPS13につないで使っています。
XPS13を持ち運ぶときは、XPS13からケーブルを2本抜くだけ、家で使うときはケーブル2本をつなぐだけなので、持ち運びも気楽にできます。
QGeeM 7 in 1自体もコンパクトなのでノートパソコンと一緒に持ち歩いても邪魔にならないです。

XPS13に接続できる外部モニタは何?
外部モニタって特別なモニタではなく、単純にデスクトップパソコンに使っているモニタです。
モニタを接続する方法には、HDMI、DisplayPort、dvi、VGAなどがあるので、使用するモニタにどの端子が付いているのかを調べて、その端子が対応しているアダプターでパソコンに接続します。
外部モニタとHubアダプターを選ぶときは、どの種類の接続方法で行うかを考えてください。
特にこだわりがなければ、HDMIが一般的なのでHDMIを選ぶのが無難です。
ちなみに、HDMIなら今のテレビはほとんど備わっているので、テレビにもつなぐことも可能です。
大型テレビにつないで動画を見ると迫力があっていいですよ。
まとめ
XPS13にQGeeM 7 in 1を使って外部モニタを接続しました。
簡単に接続できるので、家では大きなモニタでパソコンを使いたいときはぜひ試してみてください。
アダプターは、いろいろなものが出ているので、どれがいいか悩みますよね。
相性が悪い製品だとモニタ表示できないときもあるので、選ぶときは気をつけてくださいね。
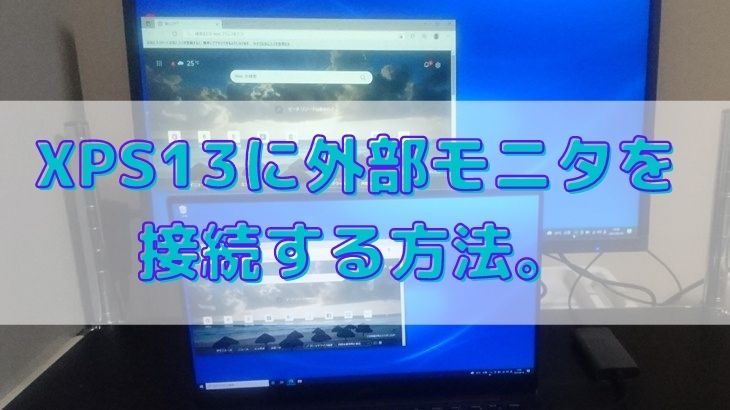


コメント