Chromebookでスクリーンショットを撮ったあと、どこに保存されるか分からないですよね。
私はどこに保存されているか分からず探しまくってしまいました。
ここでは、Chromebookのスクリーンショットの保存先と保存先の変更方法、スクリーンショットの撮り方をまとめています。
▼関連記事▼
Chromebookの使い方!初心者がつまづく初期設定と接続方法。
Chromebookのスクリーンショットの保存先は?
Chromebookのスクリーンショットの保存先はダウンロードフォルダの中です。
ダウンロードフォルダを開くにはファイルのアイコンをクリックします。
ファイルのアイコンがどこにあるかというと画面下のシェルフの中です。
ファイルの絵のアイコンがあると思います。
ファイルのアイコンをクリックするとウィンドウが開きます。
スクリーンショットのファイル名は「Screenshot + 日時」となっています。
ちなみに、スクリーンショットのファイル形式はpngです。
スクリーンショットのファイルは、Chromebookの中に保存されています。
Googleドライブに保存して管理したい場合は保存先を変更しましょう。
スクリーンショットの保存先を変更する方法を次に紹介します。
Chromebookのスクリーンショットの保存先を変更する方法
Chromebookのスクリーンショットの保存先を変更するにはスクリーンショットの設定から行います。
スクリーンショットの設定をクリックするとメニューが表示されます。
メニューの中に保存先というのがあります。
保存先がダウンロードになっているので、フォルダを選択をクリックして保存先を選択します。
Googleドライブも保存先に選べますよ。
Chromebookのスクリーンショットの撮り方
Chromebookのスクリーンショットの撮り方には3つあります。
- 画面全体を撮る
- 画面領域を指定して撮る
- 開いているウィンドウを指定して撮る
1.の画面全体を撮る場合には、ショートカットキーが一番速くて簡単です。
画面全体のスクリーンショットを撮るショートカットキーは、
ctrl + ウインドウ表示キー(F5キー)です。
これだけでスクリーンショットが撮れます。
2.3.の場合は、まずスクリーンショットのメニューを開く必要があります。
スクリーンショットのメニューを開く方法は、ショートカットキーかメニューを開いて選択するか2つの方法があります。
ショートカットキーでメニューを開くの場合は
ctrl + ↑(shiftキー)+ ウインドウ表示キー(F5キー)です。
ショートカットキー以外では、右下の時計の部分をクリックして「スクリーンキャプチャ」をクリックします。
メニューを開くと「全体」「領域指定」「ウィンドウ指定」のボタンがあるのでそれぞれ選択してスクリーンショットを撮ります。
Chromebookのスクリーンショットは録画も摂れる
Chromebookのスクリーンショットのメニューを開くと左側に「ビデオカメラ」のボタンがあります。
このビデオカメラを選択すると録画を撮ることが出来ます。
Chromebookの標準機能だけで録画も撮れるってスゴイですね。
まとめ
Chromebookのスクリーンショットの保存先はダウンロードフォルダの中です。
保存先はスクリーンショットの設定から変更することができます。
保存先をgoogleドライブに変更しておけば管理が楽で良いですね。
▼関連記事▼
Chromebookの使い方!初心者がつまづく初期設定と接続方法。
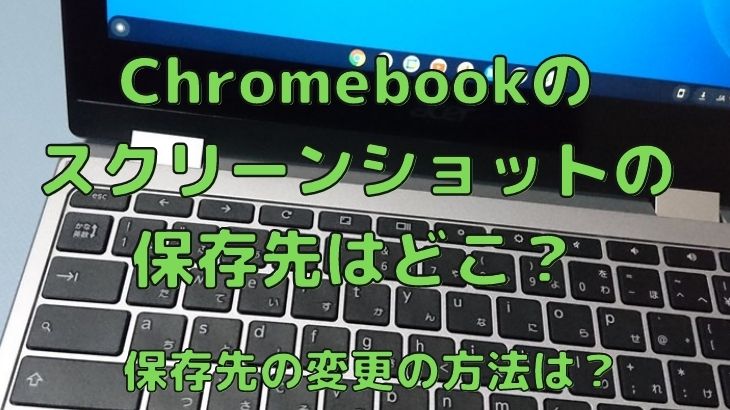


コメント